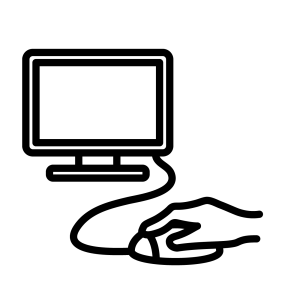ローカル環境にWordPressをインストールする
WordPressを試そうと思ったときに、サーバーを借りたりしなくても
自分のパソコンに利用環境をセットアップすることができます。
今回そのセットアップ方法を説明します。
自分のメモ代わりに記述します。
必要なもの
- xammp
- WordPress本体
- WordPressプラグイン
- disable-google-fonts
- simple-local-avatars
xammpのインストールと設定
まずは、xammpをインストールするために、公式のサイトからダウンロードして
セットアップするか、こちらからデータをダウンロードして解答しましょう。
Cドライブに「xammp」というフォルダを用意してくてください。
その中に、「xampp-control.exe」というファイルがありますので、ダブルクリックして
起動しましょう。これで、「xammp」というソフトが準備し始めます。ざっくりいうと
Windowsをサーバーとして動かすために必要なソフトです。
この時にもしセキュリティの注意画面が出てきた場合には許可をしていってください。
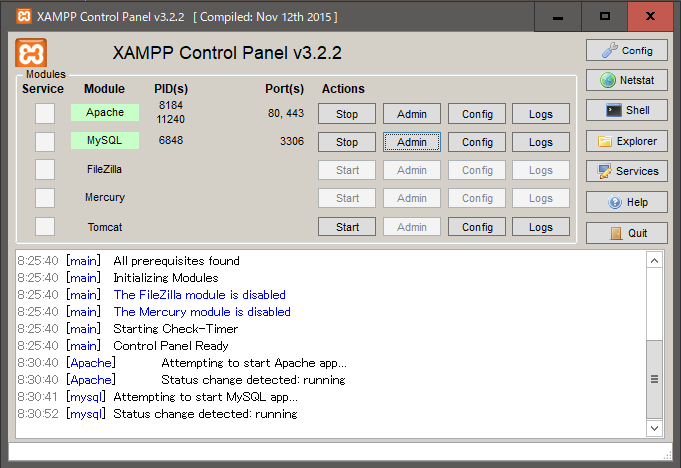
xammpのコントロール画面が表示しましたら、項目の中の「Apach」「MySQL」に関するものの、「Start」ボタンを押してください。これで「xammp」を使ってサーバー系の機能がONになったということです。ためしにブラウザにて「http://localhost」と入力すれば、xammpの起動画面がでたと思います。
次にxammpのコントール画面の「MySQL」の「Admin」というボタンをクリックします。すると、phpmyadminというサービスがブラウザで立ち上がります。これはデータベースを操作するWEBアプリで、WordPressで利用するデータベースを作成します。
上にある「データベース」という文字をクリックすると、データベースを作成する画面が出てきます。「wp_test」など適当な名前をつけます。この時、照合順序という場所があるので、「utf8_general_ci」を選んでおきましょう。そしてでデータベースを作成します。このデータベースに接続するためのアカウントとパスワードは初期値にて、「root(アカウント)」「(パスワードなし)」が設定されます。
WordPressの設定
次にWordPressのデータを「C:\xampp\htdocs」の中に、「wp」などのフォルダを作成して入れておきます。そして、ブラウザでhttp://localhost/wp/にアクセスすると、初期設定を決める画面が出てきます。ここで、作成したデータベースの名前(先ほどの例でいえばwp_test)やアカウント名(先ほどの例だと、アカウントはroot、パスワードはない)を入れます。データベースのホストは「localhost」のままで結構です。
WordPressの管理画面(ダッシュボード)に行くためのアカウントとパスワードを聞かれますので、これを忘れないようにどこかにメモしてください。忘れるとローカルで構築したWordPressだと調べるのが面倒な手順が必要になります。
これで、インストールが完了します。ログイン画面が出るので、ログインしてダッシュボードに移動しましょう。
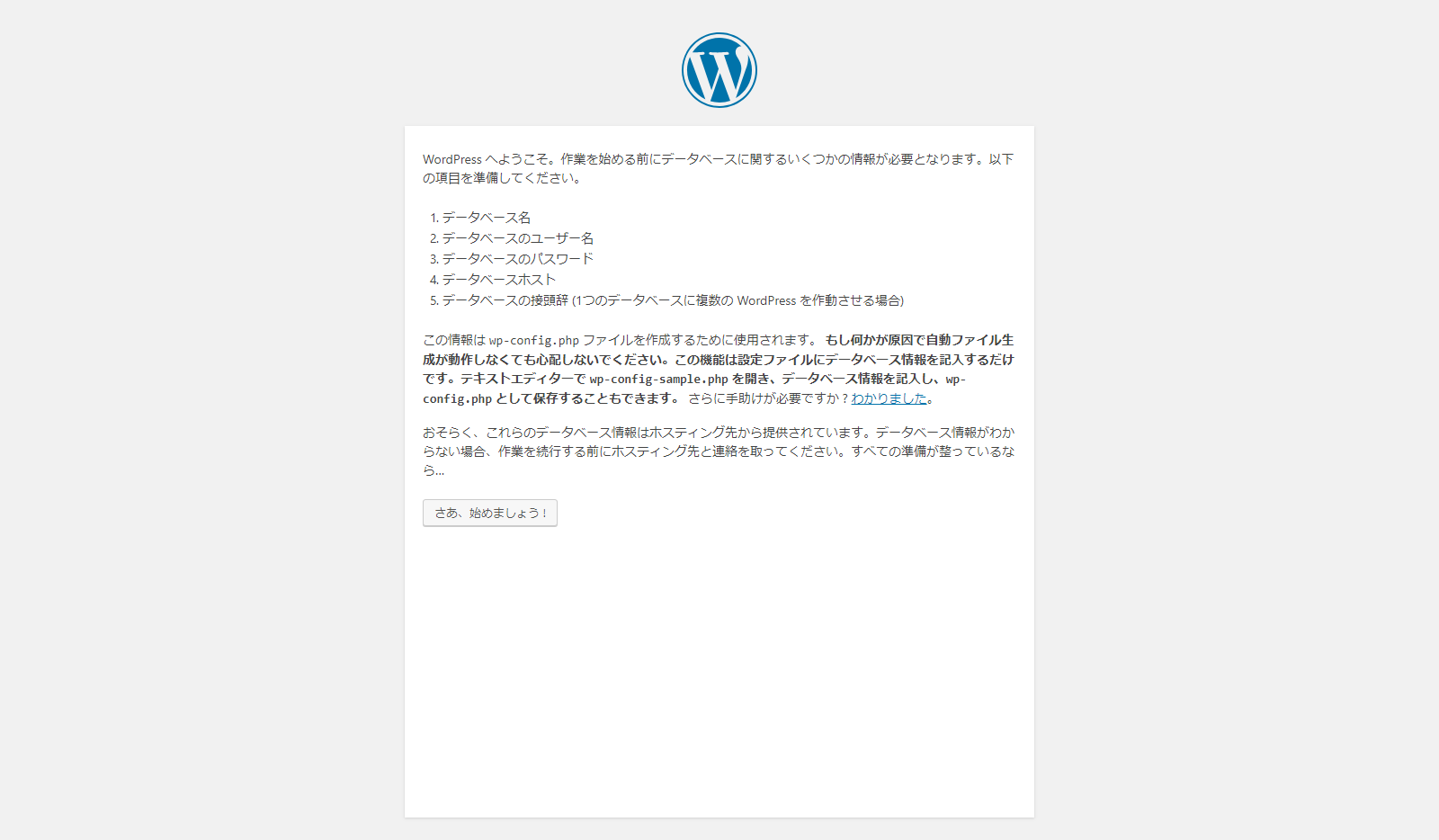
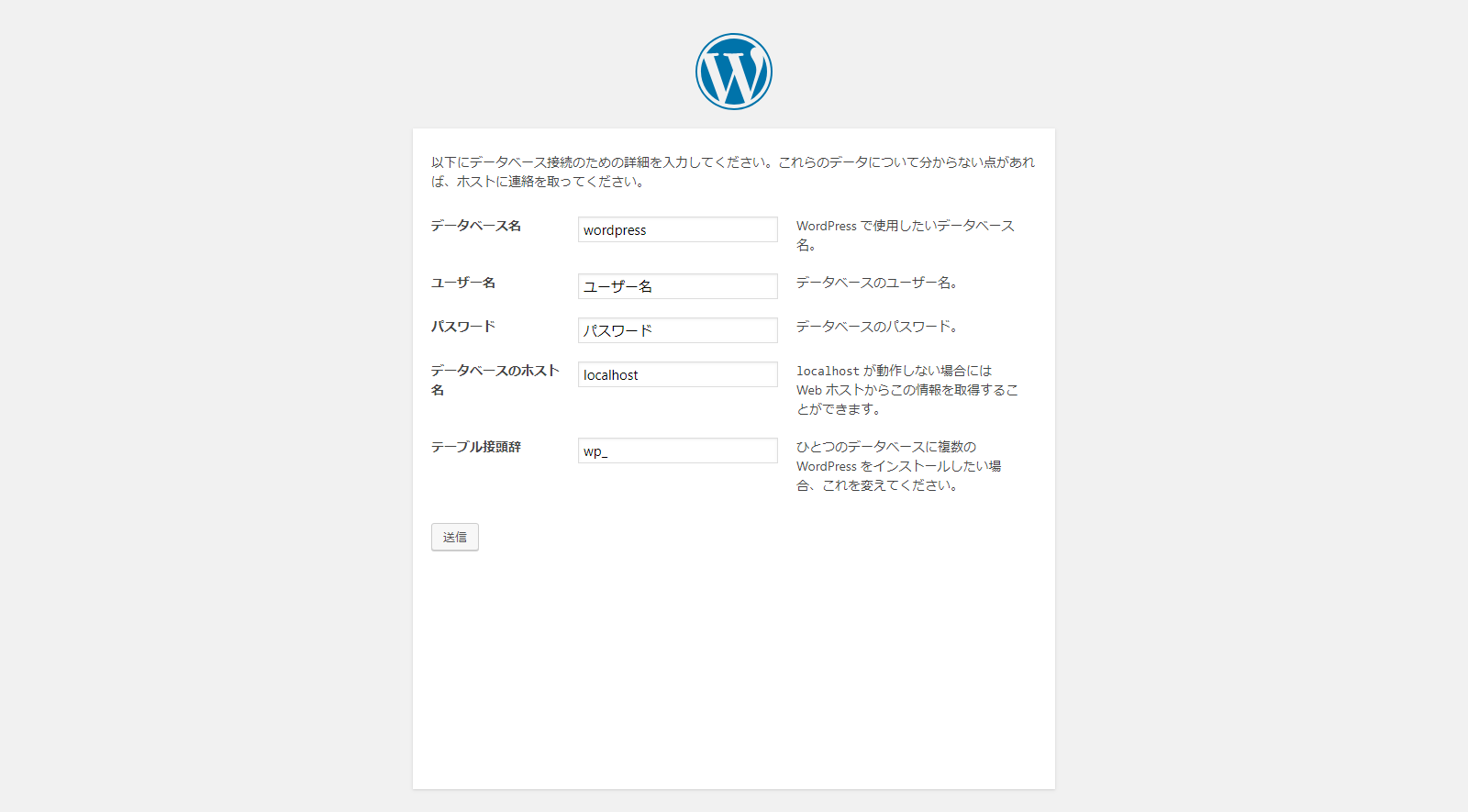
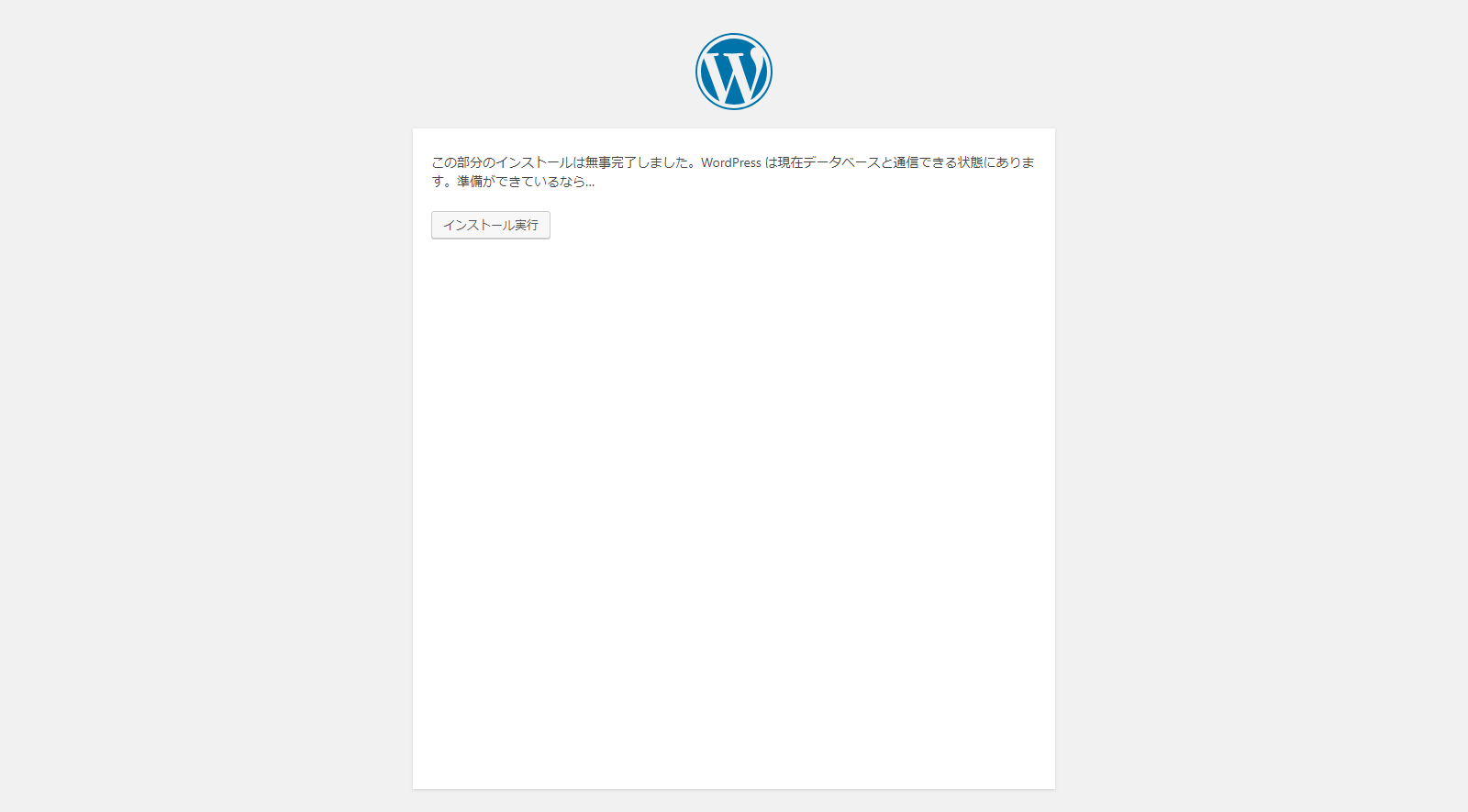
WordPressはインストールできたけども重すぎる!
インストールは完了でこれで使うことができるのですが激重です!これは、WordPree内で、別の場所を見に行こうとしている機能が自動的に働いていて、それを止めれば高速化します。WordPressのプラグイン「disable-google-fonts」[simple-local-avatars]の二つをインストールすることで高速化します。重くてもいいという方はそのままでも利用できますが、この二つを入れておいた方がいいでしょう。